Saat ini versi terbaru dari sistem operasi Ubuntu adalah Ubuntu 16.04 dengan kode nama 'Xenial Xerus'. Ubuntu versi ini berlabel 'Long Term Service (LTS)' yang artinya akan mendapat dukungan hingga 5 tahun ke depan. Ubuntu 16.04 hadir dengan beberapa fitur baru yang tidak ada pada versi sebelumnya, meskipun juga ikut menimbulkan kontroversi bagi para pengguna AMD.
Bagi kamu yang sedang menggunakan sistem operasi lain (seperti Windows), kamu bisa mencoba Ubuntu melalui Live CD atau Live USB. Bukan hanya itu, kamu juga bisa menggunakan Ubuntu bersamaan dengan Windows (disebut juga 'Dual Boot OS'). Nantinya kamu hanya perlu memilih sistem operasi mana yang ingin digunakan saat baru menyalakan PC.
Pada tutorial ini, saya menggunakan Ubuntu 16.04 untuk 32-bit dan akan berjalan bersamaan dengan Windows 10. Meski begitu, kamu juga bisa melakukan tutorial ini pada Windows 7 atau 8.1. Pada tutorial ini juga saya memilih menggunakan flashdisk (USB) sebagai media install-nya.
Berikut adalah file-file yang dibutuhkan untuk tutorial ini :
- File ISO Ubuntu (Download)
- Flashdisk kosong dengan kapasitas minimal 4 GB
- Rufus (Download)
- EasyBCD (Download)
Berikut adalah tahapan melakukan dual boot Ubuntu 16.04 LTS dengan Windows 10 :
Tahap 1 : Membuat Partisi Baru Pada Harddisk
Buka Disk Management dengan mengetik diskmgmt.msc pada kolom pencarian.
Pilih partisi dengan kapasitas yang masih banyak, klik kanan lalu pilih Shrink Volume.
Masukkan kapasitas yang diinginkan untuk partisi baru tersebut lalu klik Shrink. Saya merekomendasikan kapasitas minimal sebesar 25 GB (25.600 MB), meskipun disini saya memasukkan kapasitas sebesar 50 GB.
Setelah selesai akan tampil sebuah partisi baru yang masih bertuliskan 'Unallocated'. Biarkan saja karena kita akan mengatur partisi tersebut nanti.
Tahap 2 : Membuat Bootable (Media Install) Ubuntu di Flashdisk
Masukkan flashdisk ke slotnya di PC lalu buka software Rufus. Setelah terbuka klik icon Disk (di sebelah tulisan 'FreeDOS'), lalu pilih file ISO Ubuntu yang sudah di download sebelumnya.
Setelah dipilih, biarkan saja semua pengaturan dalam keadaan default. Langsung saja klik Start untuk mulai proses.
Setelah proses selesai, kamu akan melihat flashdisk yang terisi data dari file ISO Ubuntu. Icon flashdisk pun juga ikut berubah yang menandakan flashdisk sudah menjadi bootable dan siap diinstall.
Tahap 3 : Masuk ke Boot Option Menu
Setelah partisi dan bootable Ubuntu siap, restart PC kamu (dengan flashdisk yang masih tertancap) lalu masuk ke Boot Option Menu. Cara masuk ke Boot Option Menu berbeda-beda untuk setiap PC, kamu bisa mencarinya sendiri di Google. Di Boot Option Menu pilih opsi flashdisk kamu.
Akan ada tampilan wizard awal dengan opsi 'Try Ubuntu' dan 'Install Ubuntu'. Karena partisi untuk Ubuntu yang sebelumnya kita buat belum diatur, maka disini kita pilih Try Ubuntu.
Inilah tampilan utama dari Ubuntu. Sebenarnya sampai disini kamu sudah bisa mencoba fitur-fitur yang ada di Ubuntu. Namun fitur yang bisa dicoba tentunya terbatas karena Ubuntu memang belum terinstall di PC.
Tahap 4 : Mengatur Partisi Ubuntu
Selanjutnya adalah mengatur partisi untuk Ubuntu. Klik icon Ubuntu (kiri atas) lalu ketik gparted pada pencarian untuk membuka GParted Partition Tool.
Setelah terbuka, pilih partisi 'Unallocated' yang sebelumnya telah dibuat lalu klik icon Create New Partition (kiri atas) (bisa juga dengan klik kanan lalu pilih New).
Ubah Logical Partition menjadi Extended Partition. Beri nama 'Linux' pada label lalu klik Add.
Kini partisi Unallocated tersebut telah berubah menjadi 'Extended'. Dengan begitu kita bisa membuat 3 partisi Logical Partition sesuai kapasitas partisi tersebut. Lakukan cara yang sama seperti di atas untuk membuat 3 partisi baru.
Pada partisi pertama, isi kapasitas sebesar 1024 MB (1 GB) lalu beri nama 'Boot' pada label. Partisi ini akan digunakan untuk menyimpan file GRUB (boot).
Pada partisi kedua, isi kapasitas sebesar 2x kapasitas RAM yang kamu gunakan. Karena disini saya memiliki kapasitas RAM sebesar 2048 MB (2 GB), maka saya akan mengisi kapasitas tersebut sebesar 4096 MB (4 GB). Ubah 'File System' dari ext4 menjadi linux-swap dan beri nama 'Swap' pada label. Partisi ini akan digunakan untuk membantu kinerja RAM utama.
Pada partisi ketiga, kamu hanya perlu memberi nama 'Root' pada label dan biarkan saja kapasitas terisi semuanya. Partisi ini akan digunakan untuk menyimpan file sistem sekaligus file-file lainnya. Kamu juga bisa memisahkannya dengan membuat satu partisi lagi dengan nama 'Home' dan isi kapasitas sesuai keinginan.
Inilah tampilan setelah kamu mengatur partisi untuk Ubuntu (tanpa partisi Home). Klik icon Apply (tanda ceklis) untuk mulai menyimpan pengaturan partisi tersebut.
Inilah tampilan terakhir setelah pengaturan partisi selesai. Perhatikan tulisan /dev/sda pada partisi yang ada di dalam partisi 'Extended' karena akan penting nantinya.
Tahap 5 : Install Ubuntu
Saya menyarankan kamu untuk mengaktifkan koneksi internet WiFi sebelum melakukan proses install. Dengan begitu proses install akan ikut mengunduh pembaruan sehingga Ubuntu lebih update nantinya. Setelah terhubung koneksi internet, klik Install Ubuntu 16.04 LTS untuk mulai proses install.
Pilih bahasa yang ingin digunakan untuk proses install lalu klik Continue.
Ceklis kedua opsi yang ada lalu klik Continue.
Pada 'Installation Type' pilih Something Else karena kita akan menempatkan Ubuntu pada partisi yang baru dibuat.
Fokuskan pada /dev/sda dari partisi yang sudah dibuat (dalam contoh ini yaitu sda5, sda6 dan sda7).
Pada /dev/sda5 klik Change. Ubah 'Use as' menjadi ext4, ceklis Format the Partition dan ubah 'Mount Point' menjadi /boot.
Pada /dev/sda6, pastikan partisi ini merupakan partisi Swap.
Pada /dev/sda7 klik Change. Ubah 'Use as' menjadi ext4, ceklis Format the Partition dan ubah 'Mount Point' menjadi /.
Jika sebelumnya kamu membuat partisi untuk Home, kamu hanya perlu melakukan cara yang sama seperti di atas. Ubah 'Use as' menjadi ext4, ceklis Format the Partition dan ubah 'Mount Point' menjadi /home.
Ubah bagian 'Device for Boot Loader Installation' sesuai dengan partisi /boot (dalam contoh ini berarti /dev/sda5). Inilah tampilan terakhir setelah mengatur 'Installation Type'. Setelah semua benar klik Install Now.
Pilih zona waktu wilayah kamu lalu klik Continue.
Pilih jenis aturan keyboard lalu klik Continue.
Isi semua data yang tersedia lalu klik Continue.
Sekarang kamu hanya perlu menunggu proses install Ubuntu selesai. Setelah selesai, akan tampil dua opsi yaitu 'Continue Testing' dan 'Restart Now'. Pilih Restart Now karena masih ada satu tahap lagi yang harus dilakukan.
Tahap 6 : Membuat Bootloader Ubuntu
Saat restart kita akan langsung masuk ke Windows tanpa ada opsi untuk memilih sistem operasi yang ingin digunakan. Ini dikarenakan kita belum menambahkan 'bootloader' dari Ubuntu yang sudah kita install. Silahkan buka software EasyBCD untuk membuat bootloader Ubuntu.
Pilih Add New Entry dan pada bagian 'Operating Systems' pilih Linux/BSD. Beri nama 'Ubuntu 16.04 LTS' dan pilih Partition - Linux (1 GB) lalu klik Add Entry sekali saja.
Setelah itu, pilih Edit Boot Menu dan kamu akan melihat bootloader Ubuntu telah ditambahkan.
Kini kamu sudah bisa memilih sistem operasi yang ingin digunakan ketika PC dinyalakan. Untuk memastikannya, silahkan restart PC kamu dan kamu akan melihat tampilan berikut.
Selesai.
Demikian tutorial cara dual boot Ubuntu 16.04 LTS dengan Windows 10. Jangan ragu untuk berkomentar jika mengalami kesulitan.
Sekian dan semoga bermanfaat.





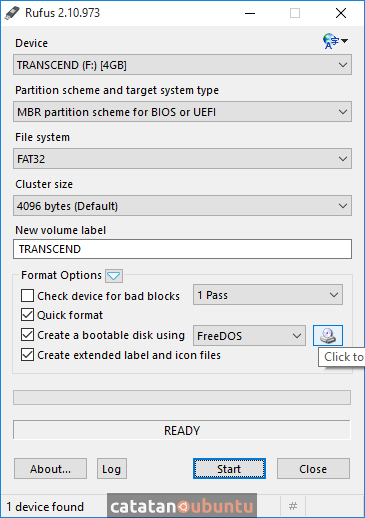






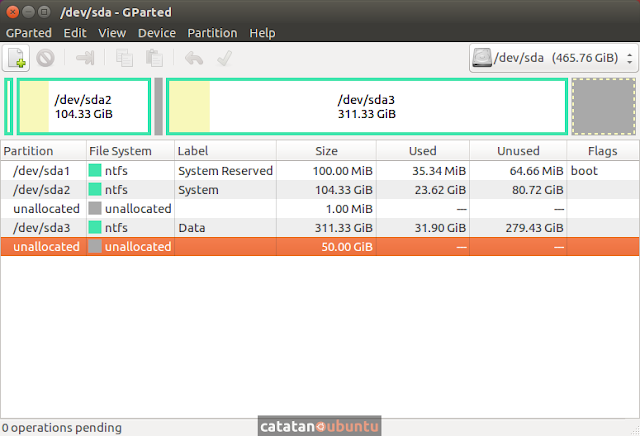



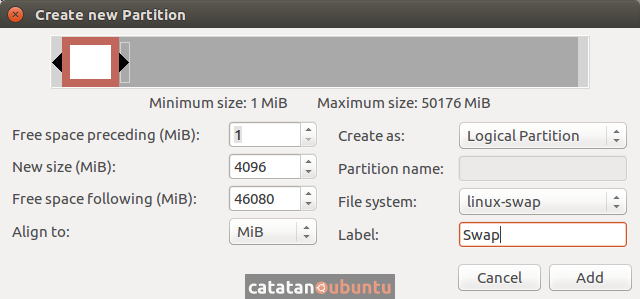









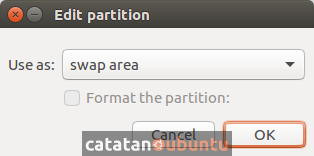
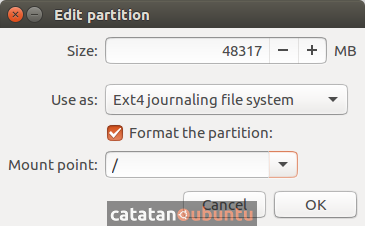





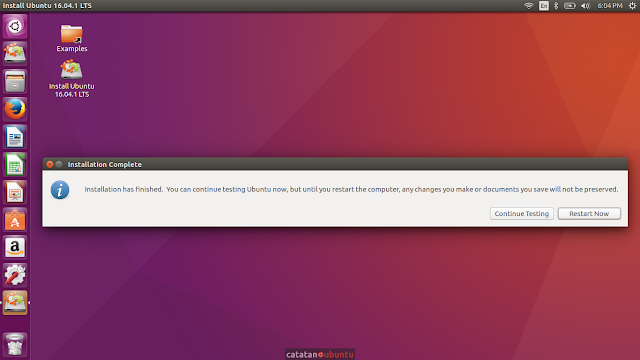
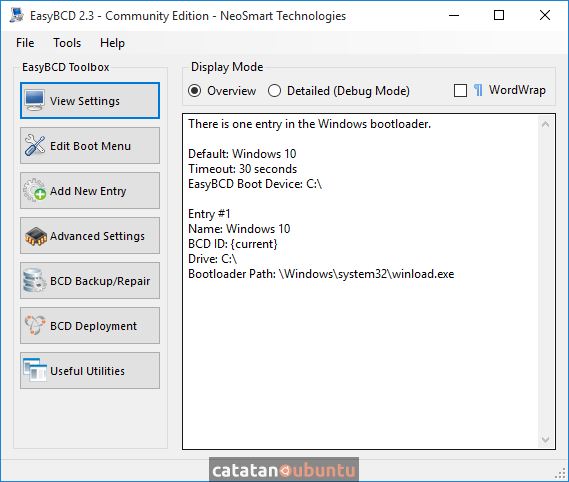
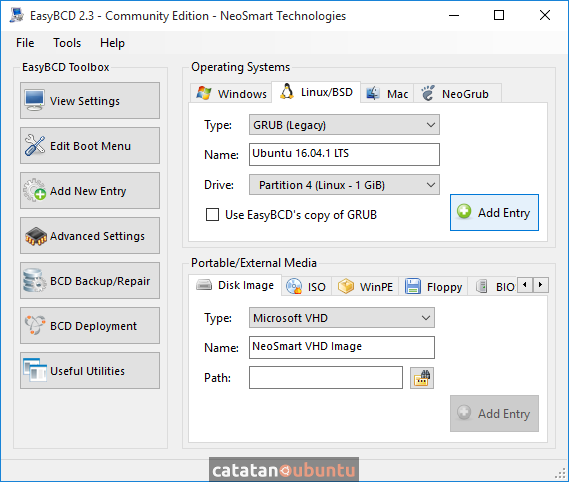


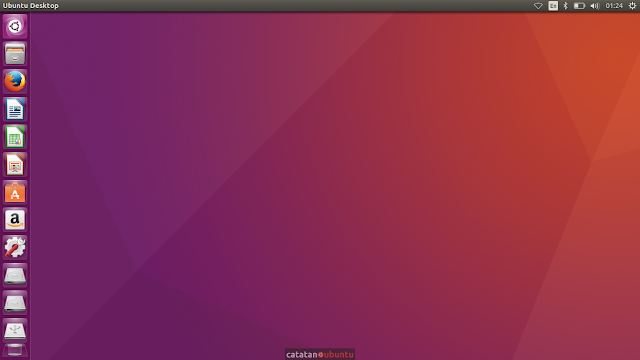
35 komentar
Terima kasih atas tutorialnya, sangat lengkap dan jelas. Ini memudahkan saya untuk belajar...
Kok gak bisa masuk ubuntunya ya gan
Failed terus
Kok gak bisa masuk ubuntunya ya gan
Failed terus
Terima kasih sangat jelas dan mudah dimengerti
gan mau tanya punya saya kok _ kedip2 terus ya gan
Berhasil gan
Muhun,,,,,? tutorial nya..
Bro,waktu mau mengubah Logical Partition menjadi Extended Partition aq gak bisa bro, pilihan extended partition nya terdisable. Itu knpa ya bro?? Mohon petunjuk dan pencerahan nya bro. Terima kasih?
Grub gagal terpasang. Gmana ini Gan?
Grub gagal terpasang. Gmana ini Gan?
Terima kasih banyak....betkat tutor ini saya berhasil instal ubuntu dan win10 meski sebelumnya telah melkukan kesalahan hingga hardisk terformat dan hilang semua data. Tapi memang pengalaman itu mahal.
Waooo, penjelasannya sangat lengkap ....
Thanks
Sangat bermanfaat sekali.. Terimakasih tutorial nya
Ma'af ni mas saya masih newbie tentang ubuntu, jadi saya mau nanya, ketika udah masuk langkah mengatur partisi di ubuntu menggunakan gparted, yg 50 gb unllocated nya ga bisa di pilih extended partition mas, cuma bisa logical, primary sama extendednya ga bisa dipilih atw terdisable mas, jadi gimana cara mengatasinya mas? Terima kasih
Partisi nya Primary, gak bisa dirubah ke Extended.. gmna ya gan cara merubah nya?
gk bisa milih option extended waktu di gparted..kenpa yhaa qaqa?
thanks karena berbagi ilmu. Gbu All
mas boleh nanya nama template blog nya apa
? dan untuk animasi yang ketika di scroll gambar tiba tiba muncul di template blog ini pake javascript yah?
Kok saya cuma primary partision ya di gpartednya
Saya malah instal ubuntu malah gada superuser try ubuntu.?
Gan pnya saya partitionnya gk bisa di ubah, hnya primary partision saja yg lain terdisable
Gan saya laptopnya bawaannya udah ubuntu tapi dual os sama win 10 .. Bisa bikin tutor nya ga gan?
Trims tutornya mas
Trims tutornya mas
Jenis Hardisknya MBR atau GPT?
Malah error pas booting hadeuuhh
Mungkin kalian tidak berdoa saat proses penginstalan
ko gabisa di jaDIKAN extend?
Thanks banget....
PERHATIKAN!!! PENTING!!!
1.tutorial di atas digunakan untuk laptop dengan "sistem partisi MBR"
2.sistem partisi GPT tidak cocok untuk tutorial ini, cari tutorial lain yg cocok juga banyak.
3.ketik pencarian google, cara cek sistem partisi mbr/gpt pada pc
4.jangan sembarang ubah GPT-MBR laptop anda, hal ini tergantung pada BIOS (UEFI atau Legacy) laptop anda.
5.silahkan cari informasi di google tentang BIOS UEFI/Legacy dan sistem partisi MBR-GPT agar anda paham.
untuk yang tidak bisa Extended, bisa saja disebabkan karena :
1. sistem partisi anda GPT, karena tutorial diatas untuk MBR.
2. jika sistem partisi anda MBR. masalah extended ini bisa saja disebabkan karena anda sudah memiliki 4 partisi disk primary (lihat di Disk Management). MBR hanya mendukung 4 Primary, sehingga jika anda tidak bisa membuat sistem extended (primary) untuk linux.
keren 100% Work it
Tutorialnya mudah dipahami, thanks
Terimakasih gan, lengkap bermanfaat, terus berkreasi semoga ilmunya bisa bermanfaat. Amiin
Makasih tutorialnya.
Cuman tutorial ini yang paling rinci, thanks ya mas. Ilmu nya bermanfaat :)
EmoticonEmoticon